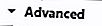Sfat: pentru a modifica numele unui fișier PDF pe care doriți să îl descărcați, faceți clic dreapta pe linkul de descărcare și selectați Salvare ca.
- Microsoft Edge
- Internet Explorer
- Google Chrome
- Mozilla Firefox
- Operă

Microsoft Edge nu descarcă fișiere PDF în mod implicit și această setare nu poate fi modificată. Cu toate acestea, Edge vă oferă opțiunea de a salva un PDF după ce se deschide în browser.
- Navigați la fișierul PDF pe care doriți să îl vizualizați sau descărcați și faceți clic pe el.
- Fișierul ar trebui să se deschidă automat în fereastra browserului.
- Pentru a salva (descărca) PDF-ul, faceți clic pe


Utilizatorii Internet Explorer
Similar cu Microsoft Edge, Internet Explorer nu permite utilizatorilor să descarce fișiere PDF în mod implicit, în loc să le deschidă în browser. Cu toate acestea, următorii pași vă vor arăta cum să vizualizați sau să descărcați.
- Deschideți Internet Explorer.
- Navigați la fișierul PDF pe care doriți să îl vizualizați sau descărcați și faceți clic pe el.
- Ar trebui să vedeți o casetă care apare în partea de jos a ecranului.

- Butonul Deschidere vă permite să vizualizați fișierul PDF, iar Salvarea vă permite să îl descărcați.

Utilizatorii Google Chrome
În mod prestabilit, Google Chrome deschide un fișier PDF în fereastra browserului, în loc să îl salveze în dosarul Descărcări. Pentru a modifica modul în care Google Chrome tratează fișierele PDF în browser, urmați pașii de mai jos.
- Deschideți Google Chrome.
- Faceți clic pe

- Selectați Setări din meniul derulant care apare.
- Derulați în jos în partea de jos a ferestrei Setări și faceți clic pe

- În secțiunea Confidențialitate și securitate, faceți clic pe Setări de conținut .

- Derulați în jos și faceți clic pe opțiunea documente PDF .
- În dreptul descărcării fișierelor PDF, în loc să le deschideți automat în Chrome, setați comutatorul de comutare pe poziția pornit


- Închideți fila Setări și acum orice fișier PDF trebuie deschis în Chrome sau descărcat în funcție de alegerea dvs. în pasul anterior.

Utilizatorii Mozilla Firefox
Dacă utilizați Firefox, urmați acești pași.
- Deschideți Mozilla Firefox.
- Apasă pe

- Selectați

- În partea stângă a ecranului, asigurați-vă că este selectat opțiunea General.
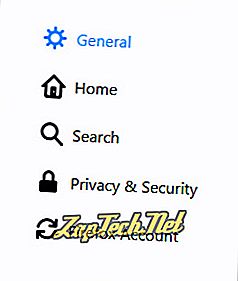
- Sub Aplicații, căutați secțiunea PDF și faceți clic pe

- Pentru ca Firefox să descarce automat fișiere PDF, selectați Salvare fișier din meniul derulant.
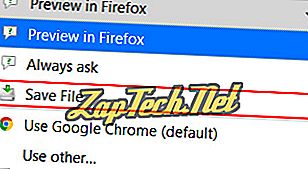
Indicație: Pentru a deschide din nou în browser fișierele PDF, repetați acești pași și selectați (implicit) sau Utilizați altul ... pentru a alege un alt program.

Utilizatorii de operațiuni
În mod prestabilit, Opera deschide un fișier PDF în fereastra browserului, în loc să îl salveze în dosarul Descărcări. Pentru a modifica modul în care Opera tratează fișierele PDF în browser, urmați pașii de mai jos.
- Deschideți browserul de internet Opera.
- Faceți clic pe meniul Opera

- Selectați Setări din meniul derulant care apare.
- Apasă pe
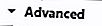
- În secțiunea Confidențialitate și securitate, faceți clic pe Setări de conținut .

- Derulați în jos și faceți clic pe opțiunea documente PDF .
- În dreptul descărcării fișierelor PDF în loc să le deschideți automat în Opera, setați comutatorul de comutare pe butonul On


- Închideți fila Setări și acum orice fișier PDF trebuie deschis în Opera sau poate fi descărcat în funcție de alegerea dvs. în pasul anterior.