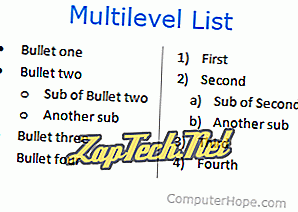
- Microsoft Word
- documente Google
- OpenOffice Writer
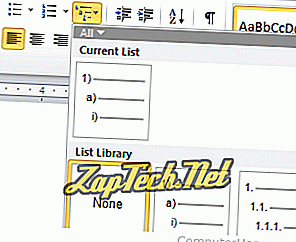
Pentru a crea un sub-element sau un alt nivel din listă, apăsați tasta Tab . Apăsarea din nou a tastei Tab va crea un alt nivel din listă.
Dacă doriți să mutați un nivel al listei înapoi, apăsați și mențineți apăsată tasta Shift și apoi apăsați tasta Tab .
Sfat: pentru a edita stilul elementului din listă, puteți să faceți clic dreapta pe numărul sau pe glisorul și să treceți la stilul de bullet sau de număr pe care doriți să îl utilizați.
Crearea unei liste pe mai multe niveluri în Google Docs
În Google Docs, dați clic pe pictograma glonțului sau a listei cu numere (

Pentru a crea un sub-element sau un alt nivel din listă, apăsați tasta Tab . Apăsarea din nou a tastei Tab va crea un alt nivel din listă.
Dacă doriți să mutați un nivel al listei înapoi, apăsați și mențineți apăsată tasta Shift și apoi apăsați tasta Tab .
Crearea unei liste pe mai multe niveluri în OpenOffice Writer
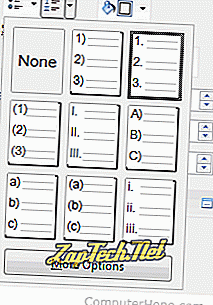
Pentru a crea un sub-element sau un alt nivel din listă, apăsați tasta Tab . Apăsarea din nou a tastei Tab va crea un alt nivel din listă. Dacă doriți să schimbați modul în care apare noua listă de niveluri, faceți clic pe săgeata în jos din pictograma cu gloanțe sau lista de numere din fereastra Proprietăți, după cum se arată în imagine.
Dacă doriți să mutați un nivel al listei înapoi, apăsați și mențineți apăsată tasta Shift și apoi apăsați tasta Tab .
