
Sfat: Dacă AutoFormat nu este activat în copia dvs. Microsoft Word, consultați pagina noastră despre cum să activați / dezactivați AutoFormat.
Dacă faceți următoarele, AutoFormat va introduce o bordă Em ( - ) în timp ce tastați.
Într-un document Word:
- Introduceți un cuvânt, fără spațiu după el.
- Introduceți două cratime, fără spațiu între sau după ele.
- Introdu un alt cuvânt.
- Tastați un spațiu.
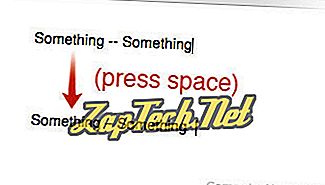
Ceva - Ceva (spatiu)
Va formata automat linia ca:
Ceva ceva
După ce introduceți spațiul final.
Indicație: Cu ajutorul funcției Num Lock activată, puteți utiliza combinația de comenzi rapide Ctrl + Alt + Minus pentru a crea o bordă Em (folosind tasta Minus de pe tastatura numerică).
Introduceți o dash, utilizând funcția AutoFormat
Dacă faceți următoarele, AutoFormat va introduce un En dash ( - ) în timp ce tastați.
Într-un document Word:
- Tastați un cuvânt, cu un spațiu după el.
- Introduceți o singură cratimă, cu un spațiu după ea.
- Introdu un alt cuvânt.
- Tastați un spațiu.
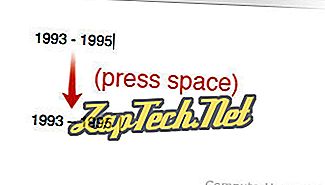
1993 (spațiu) - (spațiu) 1995 (spațiu)
Formați automat linia:
1993 - 1995
După ce introduceți spațiul final.
Indicație: Cu ajutorul funcției Num Lock activată, puteți utiliza și combinația de comenzi rapide Ctrl + Minus pentru a crea o bordură En (folosind tasta Minus de pe tastatura numerică).
De asemenea, puteți introduce o liniuță specială utilizând meniul Inserare simbol:
- Într-un document Microsoft Word, alegeți Inserați în bara de meniuri.
- Alegeți simbolul .
- Alegeți mai multe simboluri ...
- Faceți clic pe caracterele pe care doriți să le inserați. Bordul Em trebuie să fie pe rândul doi. Pentru a insera mai multe caractere, faceți clic pe ele unul câte unul.
- Când ați terminat, faceți clic pe Închidere pentru a închide fereastra cu caractere speciale.
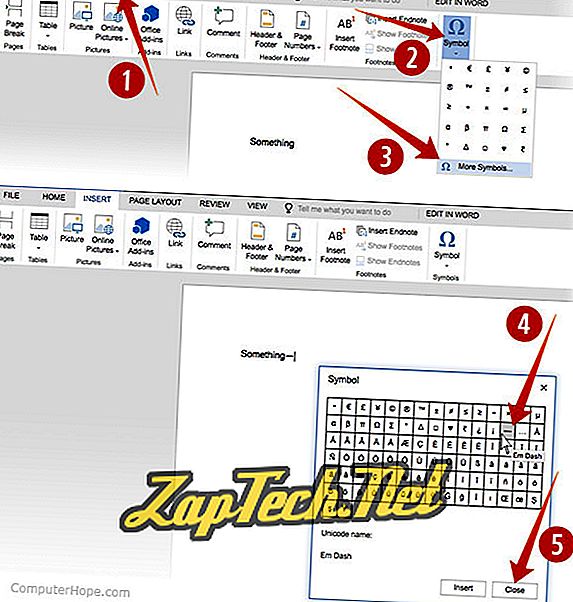
Notă: dacă linia En nu este oferită în meniul Simbol, puteți utiliza în continuare o altă metodă pentru a o introduce.
Dacă toate celelalte nu reușesc, copiați și inserați liniuța dintr-un alt document, cum ar fi această pagină.
- Evidențiați liniuța dorită:
Em dash: -
En dash: -
- Copiați-l. (Apăsați Ctrl - C sau ⌘ - C pe un Mac)
- În documentul dvs. Word, așezați cursorul de text în locul în care doriți să treceți liniuța și lipiți-o. (Apăsați Ctrl - V sau ⌘ - V pe un Mac)
