
Informațiile de mai jos conțin pași despre cum să eliminați temporar din memoria TSR și din programele care rulează în prezent. Rețineți că, după repornirea computerului, multe dintre acestea se vor reîncărca. Dacă doriți să păstrați definitiv aceste programe, săriți la următoarea secțiune.
Eliminarea unui TSR în Windows 8 și 10
Apăsați și țineți apăsat Ctrl + Alt + Del, apoi faceți clic pe opțiunea Manager activități. Sau apăsați și mențineți apăsat Ctrl + Shift + Esc pentru a deschide direct Task Manager. Faceți clic pe fila Procese, selectați programul pe care doriți să-l încheiați și faceți clic pe butonul End Task .
Eliminarea unui TSR în Windows 2000 în Windows 7
Apăsați și țineți apăsat Ctrl + Alt + Del, apoi faceți clic pe opțiunea Manager activități. Sau dacă executați Windows XP, trebuie să deschideți imediat fereastra Windows Task Manager. În Managerul de activități, faceți clic pe fila Aplicații, selectați programul pe care doriți să îl terminați și faceți clic pe butonul End Task .
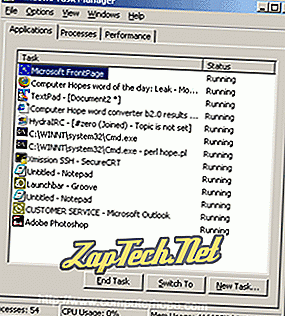
După cum se poate vedea în imaginea de mai sus, fereastra Aplicații afișează numai programe care sunt deschise și vizibile în prezent pentru utilizator. Alte rapoarte TSR și Windows sunt afișate în fila Procese. Făcând clic pe fila Procese afișează fiecare proces care rulează și resursele de sistem pe care le utilizează, după cum se arată mai jos.
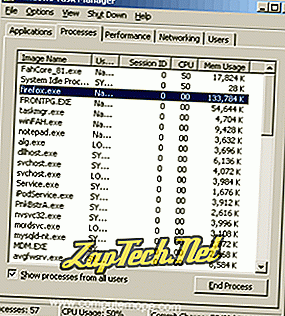
Vă recomandăm să terminați procesul numai pentru programele pe care le cunoașteți. Dacă nu sunteți sigur ce este un proces, căutarea pentru numele fișierului va returna rezultatele fiecărui proces.
Notă: Nu puteți termina sarcina pe oricare dintre procesele de sistem.
Eliminarea unui TSR în Windows 95, 98 și ME
Țineți apăsat pe Ctrl + Alt + Del. După ce toate aceste trei taste au fost presate corespunzător împreună, trebuie să primiți o fereastră Close Program.
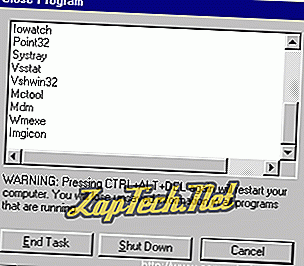
Evidențiați oricare dintre elementele listate, cu excepția Explorer și Systray și apăsați butonul End Task. Repetați acest proces până când aveți numai Explorer și Systray.
Informatii suplimentare:
- Nu există nicio modalitate de a evidenția mai multe dintre aceste icoane.
- Este posibil ca unele dintre programele listate să nu fie eliminate prima încercare, să continue la următoarea dacă este disponibilă.
- Când terminați sarcini unele dintre acestea, este posibil să primiți acest program nu răspunde faceți clic pe End Task din nou.
- Apăsând Ctrl + Alt + Del de două ori la rând, reporniți computerul.
- Fiecare dintre elementele pe care le eliminați va reveni la următoarea repornire a computerului, cu excepția cazului în care acestea sunt eliminate.
Eliminarea unui TSR în Windows 3.x
Pentru a elimina toate programele care rulează în prezent în fundal, minimalizați toate Windows-urile deschise, inclusiv Program Manager.
Odată ce fiecare dintre ferestrele a fost redus la minimum, orice aplicație care rulează în prezent trebuie afișată ca o pictogramă mică. Deschideți și închideți fiecare dintre aceste pictograme, cu excepția Managerului de programe.
Dezactivați definitiv TSR-urile de încărcarea automată
Deoarece multe TSR-uri se încarcă automat când pornește computerul, poate fi o povară pentru descărcarea manuală a fiecărui program de fiecare dată când reporniți computerul. Mai jos sunt pașii privind modul de eliminare a acestor programe de pornire automată.
Dezactivați definitiv TSR-urile în Microsoft Windows 8 și 10
- Apăsați și țineți apăsat Ctrl + Alt + Del, apoi faceți clic pe opțiunea Manager activități . Sau apăsați și mențineți apăsat Ctrl + Shift + Esc pentru a deschide direct Task Manager.
- Faceți clic pe fila Startup .
- Selectați automat programul pe care doriți să îl opriți și faceți clic pe butonul Dezactivare .
Dacă nu puteți găsi programul care se încarcă automat urmând instrucțiunile anterioare, îl puteți găsi în registrul de sistem sau prin utilizarea unui utilitar software.
Dezactivați definitiv TSR-urile în Microsoft Windows XP, Windows Vista și Windows 7
- Faceți clic pe Start, pe Programe și apoi pe Startup .
- Faceți clic dreapta și ștergeți fișierul pe care nu doriți să îl porniți automat.
Dacă nu ați reușit să localizați programul care se încarcă automat, încercați să-l localizați în registrul sistemului sau în utilitarul msconfig.
Dezactivați definitiv TSR-urile în Microsoft Windows 2000
- Faceți clic pe Start, Programe, Startup.
- Faceți clic dreapta și ștergeți fișierul pe care nu doriți să îl porniți automat.
Dacă nu ați putut localiza programul care se încarcă automat, încercați să localizați acest program în registrul de sistem sau în msconfig.
Dezactivați definitiv TSR-urile în Microsoft Windows 98 și Windows ME
- Faceți clic pe Start, Programe, Startup.
- Faceți clic dreapta și ștergeți fișierul pe care nu doriți să îl porniți automat.
Dacă nu ați reușit să localizați programul încărcat automat urmând instrucțiunile de mai sus, încercați următorii pași. Localizați programul în fișierele autoexec.bat, win.ini, registrul de sistem sau Windows 98SE. Windows ME poate dezactiva programele prin Configurația de sistem sau în msconfig.
Dezactivați definitiv TSR-urile în Microsoft Windows 95
- Faceți clic pe Start, Setări, Bara de activități și Programe din meniul Start .
- Faceți clic pe fila Start meniuri Programe .
- Faceți clic pe butonul Avansat .
- Deschideți dosarul Programe .
- Deschideți dosarul Startup și eliminați programul pe care nu doriți să îl porniți automat.
Dacă nu ați reușit să localizați programul în mod automat, încercați să îl găsiți în fișierul autoexec.bat sau win.ini. Utilizatorii Windows 95 și NT ar trebui să se uite, de asemenea, în registrul de sistem.
Dezactivați definitiv TSR-urile în Microsoft Windows NT 4.0
- Faceți clic pe Start, Setări, Bara de activități și Programe din meniul Start .
- Faceți clic pe fila Start meniuri Programe .
- Faceți clic pe butonul Avansat .
- Deschideți dosarul Programe .
- Deschideți dosarul Startup și eliminați programul pe care nu doriți să îl porniți automat.
Dacă nu ați putut localiza programul care se încarcă automat, încercați să-l localizați în registrul sistemului.
Dezactivați definitiv TSR-urile în Microsoft Windows 3.x
- Deschideți Manager fișiere.
- Localizați și deschideți dosarul Startup .
- Ștergeți programul pe care nu doriți să îl porniți din folderul de pornire.
Dacă nu ați reușit să localizați programul care se încarcă automat, încercați să-l localizați în fișierele autoexec.bat, win.ini.
Dezactivați definitiv TSR-urile în Autoexec.bat
Notă: Această secțiune se aplică numai utilizatorilor Windows 3.x, Windows 95 și Windows 98. Dacă nu sunteți sigur ce versiune de Windows se execută, consultați pagina versiunilor Microsoft Windows.
După ce urmați instrucțiunile de mai sus pentru sistemul de operare pe care îl executați, dacă programul sau TSR se încarcă încă de fiecare dată când porniți computerul, este posibil să se încarce în autoexec.bat. Pentru informații despre autoexec.bat, inclusiv despre modificarea acestuia, consultați ghidul nostru Autoexec.bat și Config.sys.
Dezactivați definitiv TSR-urile în Win.ini
Notă: Această secțiune se aplică numai pentru Windows 3.x, Windows 95 și Windows 98.
Dacă programul continuă să se încarce și ați verificat directorul de pornire și autoexec.bat pentru acest program sau fișier, este posibil ca acest program să se încarce în fișierul win.ini. Pentru a verifica acest fișier, urmați pașii de mai jos.
- Utilizatorii Windows 3.x faceți clic pe meniul Fișier și faceți clic pe Ieșire pentru a ajunge la un prompt MS-DOS.
- Utilizatorii Windows 9x faceți clic pe Start și Shutdown și reporniți computerul în promptul MS-DOS.
- Odată la promptul MS-DOS, executați aceste două comenzi:
cd \ windows
editați win.ini
- În fișierul win.ini trebuie să aveți mai multe linii de text, localizați linia care citește:
LOAD =
RUN =
- Verificați dacă aceste linii sunt LOAD = sau RUN = fără text după semnul egal. În cazul în care textul urmărește oricare dintre aceste instrucțiuni, acesta poate fi încărcarea programului de fiecare dată când calculatorul dvs. se învârtește.
- Pentru a dezactiva temporar aceste linii, puteți plasa punct și virgulă în fața acestor linii, după cum se arată în exemplul de mai jos.
; RUN =
- Pentru a salva acest fișier, deschideți meniul Fișier ( Alt + F ), alegeți Ieșire și Salvați modificările .
Dezactivați definitiv TSR-urile din registrul de sistem
Notă: Această secțiune se aplică numai utilizatorilor Windows 95, Windows 98, Windows ME, Windows 2000, Windows XP și Windows Vista. Dacă nu sunteți sigur ce versiune de Windows se execută, consultați pagina versiunilor Microsoft Windows.
Utilizatorii Windows 98 ar trebui să dezactiveze programele de pornire prin configurarea sistemului înainte de a face registrul de sistem.
Dacă programul continuă să se încarce după repornirea computerului și ați verificat că programul nu există la pornirea dvs., autoexec.bat sau win.ini, ultimul loc este registrul de sistem. Înainte de a încerca să modificați sau să modificați registrul de sistem, vă recomandăm să examinați prezentarea generală a regiștri, pentru a înțelege mai bine riscurile potențiale de modificare a registrului.
Odată ce v-ați familiarizat cu registrul de sistem, deschideți cheia de registry de mai jos pentru a vedea dacă programul sau TSR se încarcă în registrul de sistem.
[HKEY_LOCAL_MACHINE \ SOFTWARE \ Microsoft \ WINDOWS \ CurrentVersion \ RUN]
Dacă localizați programul care se încarcă, ștergeți acest program din tasta de mai sus. Important: Nu ștergeți alte fișiere din alte chei.
Dezactivați definitiv TSR-urile în configurația sistemului
Notă: Această secțiune se aplică numai utilizatorilor Windows 98 și Windows ME. Dacă nu sunteți sigur ce versiune de Windows se execută, consultați ghidul nostru pentru determinarea versiunii Windows.
Pentru a dezactiva programele de pornire prin Configurația sistemului, urmați instrucțiunile de mai jos.
- Faceți clic pe Start, Programe, Accesorii, Instrumente de sistem și apoi Informații sistem.
- În fereastra Informații sistem, faceți clic pe meniul derulant Instrumente și selectați utilitarul Configurare sistem.
- Selectați fila Startup și debifați programele pe care nu doriți să le încărcați automat.
System Configuration utility și msconfig
Notă: Informațiile de mai jos se aplică numai utilizatorilor Windows XP și Vista. Dacă nu sunteți sigur ce versiune de Windows se execută, consultați pagina versiunilor Microsoft Windows.
Pentru a dezactiva încărcarea automată a programelor, urmați instrucțiunile de mai jos.
- Apăsați tasta Windows + R pentru a deschide caseta Run. Apoi, tastați msconfig și apăsați Enter.
- În fereastra Utilitar configurare sistem, faceți clic pe fila Startup . Debifați fiecare dintre sarcinile de pornire pe care nu mai doriți să le încărcați. Dacă nu sunteți sigur ce programe de pornire cauzează problemele dvs., încercați să debifați toate elementele, apoi începeți încet verificarea fiecărui element până când determinați sursa problemei. Reporniți computerul după verificarea fiecărui element, permițând programului pe care l-ați bifat la pornire la pornirea Windows și determinați dacă acest program este sursa problemei.
Ce TSR pot dezactiva în siguranță?
Din păcate, nu există o listă specifică de TSR-uri pe care le puteți dezactiva în siguranță pe computerul dvs. În timp ce există anumite TSR-uri care nu sunt necesare, această listă poate depinde de versiunea Windows și de software-ul instalat pe computer.
Cea mai bună recomandare este, dacă nu sunteți sigur de un TSR pe care îl vedeți pe computer, efectuați o căutare pe Internet pentru TSR. Efectuarea unei căutări pentru numele de fișier al TSR, care de obicei are o extensie de fișier .exe, va oferi cele mai bune rezultate. Examinați rezultatele de căutare de sus pentru informații despre TSR și dacă pot fi dezactivate în siguranță.
Cu toate acestea, înainte de a cerceta TSR-urile pe care le vedeți pe computer, vă recomandăm să rulați o scanare antivirus pentru a elimina orice virus și malware. Unele viruși și programele malware utilizează TSR pentru a infecta un computer. Îndepărtarea acelor virusuri și a programelor malware va elimina aproape întotdeauna asociate TSR de pe computer. Odată ce computerul este curățat, puteți verifica pentru TSR-uri și cercetați care dintre ele să fie dezactivate.
