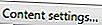Browserul nu afișează nicio imagine pe nicio pagină
Dacă nu vedeți nicio imagine, este aproape întotdeauna o problemă la sfârșitul dvs. și nu la pagina pe care o vizitați. Mai exact, problema se datorează unei probleme de configurare a browserului. Înainte de a continua, asigurați-vă că sunteți conectarea la Internet funcționând prin accesarea unui site pe care nu l-ați vizitat niciodată.
Configurarea browserului
Multe browsere web acceptă posibilitatea de a dezactiva afișarea oricăror imagini pentru a ajuta la timpul de încărcare pentru utilizatorii cu conexiune la Internet mai lentă. Verificați că această opțiune nu este activată, urmând pașii de mai jos.

Utilizatorii Google Chrome
- Deschideți Google Chrome.
- Faceți clic pe pictograma Personalizați și controlați pictograma Google Chrome

- Selectați Setări din meniul derulant.
- În partea de jos a ecranului, faceți clic pe Afișați setările avansate ...
- Apasă pe
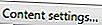
- Sub Imagini, asigurați-vă că este selectat cercul de lângă Afișați toate imaginile .
- Faceți clic pe Terminat .
- Închideți și re-deschideți fereastra browserului.

Utilizatorii Internet Explorer
- Deschideți Internet Explorer.
- Faceți clic pe Instrumente

- Selectați Opțiuni Internet .
- În fereastra Opțiuni Internet, faceți clic pe fila Complex.
- În Setări sub Multimedia, asigurați-vă că există o verificare în caseta de selectare Afișați imagini .
- Faceți clic pe Aplicați, apoi pe OK .
- Închideți și re-deschideți fereastra browserului.
Dacă după ce ați urmat acești pași, veți continua să aveți aceeași problemă, urmați pașii recomandați în secțiunea de bază pentru depanarea Internet Explorer.

Utilizatorii Mozilla Firefox
- Deschideți Mozilla Firefox.
- Introduceți despre: configurați în bara de adrese.
- Faceți clic pe Accept riscul! buton.
- Căutați și faceți dublu clic pe permissions.default.image .
- În caseta care apare, asigurați-vă că valoarea este 1.
- Închideți și re-deschideți fereastra browserului.
Încercați să încărcați pagina într-un browser diferit
Dacă, după ce urmați recomandările din secțiunea anterioară, continuați să aveți aceeași problemă, încercați să încărcați paginile web într-un alt browser. De exemplu, dacă utilizați Internet Explorer, descărcați fișierul Firefox de la //www.mozilla.org/firefox/ și vedeți dacă întâmpină aceeași problemă. Dacă de asemenea nu puteți afișa imagini într-un browser alternativ, este posibil ca computerul sau rețeaua să aibă o restricție care să împiedice afișarea imaginilor.
Internet Explorer nu poate deschide JPG
Dacă imaginea este salvată ca un mod JPG în modul CMYK, Internet Explorer 8.0 nu o va deschide.
Browserul prezintă imagini, dar unele lipsesc
Unele imagini lipsă sunt de obicei cauzate de pagina web pe care o vizitați și nu de computerul dvs.; mai precis, pentru unul sau mai multe dintre următoarele motive.
- Pagina web nu indică adresa URL (locația) corectă a imaginii.
- Locația sau computerul care găzduiește imaginea a mutat sau eliminat imaginea și pagina web nu a fost actualizată.
- Pagina web sau computerul care găzduiește imaginea obține prea multe solicitări și nu vă poate trimite imaginea.
- Software-ul dvs. de protecție blochează imaginea.
Posibile soluții la această problemă
O modalitate de a diagnostica cel puțin această problemă este de a vedea dacă imaginea este găzduită pe un server alternativ, apoi încercați să o localizați. Faceți clic dreapta pe imaginea sau pictograma legăturii rupte și selectați Proprietăți din meniul derulant care apare. Ar trebui să vedeți adresa de Internet a imaginii.
Copiați acel link, apoi lipiți-l în bara de adrese și eliminați numele imaginii. De exemplu, dacă ați efectua această acțiune pe imaginea din partea de sus a paginii, ați copia "//www.computerhope.com/issues/broken.gif" apoi eliminați porțiunea "broken.gif" a adresei URL. Unele site-uri web afișează directorul de fișiere (Computer Hope a dezactivat această funcție), oferindu-vă astfel locația imaginii. Acest lucru este, de asemenea, o metodă bună pentru a determina dacă computerul care găzduiește imaginea este sau nu activ.
Dacă aveți încredere în site-ul pe care îl vizitați și aveți protecție spyware, încercați să dezactivați temporar orice protecție pentru a vă asigura că protecția dvs. nu blochează nimic.
Încercați să vizitați pagina web în câteva ore sau zile. După cum am menționat mai sus, traficul mare poate fi vinovatul.
Încercați să căutați numele fișierului într-un motor de căutare popular, cum ar fi Google, pentru a vedea dacă imaginea se află în altă parte. Numele fișierului imagine este ultima parte a adresei URL. În exemplul anterior, căutarea "broken.gif" vă poate permite să găsiți imaginea pe o altă pagină web.
Dacă utilizați Internet Explorer, treceți prin fiecare dintre pașii din documentul de bază pentru depanarea Internet Explorer.
Dacă executați Microsoft Windows, verificați dacă fișierul gazdei nu blochează sau redirecționează site-ul pe care îl vizitați. Informații suplimentare se găsesc în definiția fișierului lmhost.