
- Apăsați tasta Windows + E.
- În fereastra care apare, selectați fila Vizualizare în colțul din stânga sus.
- Localizați și faceți clic pe Opțiuni din partea dreaptă sau faceți clic pe săgeata în jos și selectați Modificați dosarul și opțiunile de căutare .

- În fereastra Opțiuni folder care apare, selectați fila Vizualizare .
- Localizați secțiunea Setări avansate: secțiunea ferestrei.
- În fișierele și folderele ascunse, selectați Afișați fișiere, foldere și unități ascunse .
- Faceți clic pe Aplicați, apoi pe OK .
Sfat: Dacă nu doriți să vedeți fișiere ascunse în Windows, selectați opțiunea Do not show files hidden, folders and drives în pasul 6 de mai sus.
Sfat: consultați informații suplimentare pentru informații suplimentare și întrebări conexe.
Vedeți fișiere ascunse în Windows Vista și Windows 7
- Apăsați tasta Windows + E.
- În fereastra care apare, faceți clic pe Organizare în colțul din stânga sus.
- Din meniul derulant, selectați opțiunile Folder și căutare .
- În fereastra Opțiuni folder care apare, selectați fila Vizualizare .
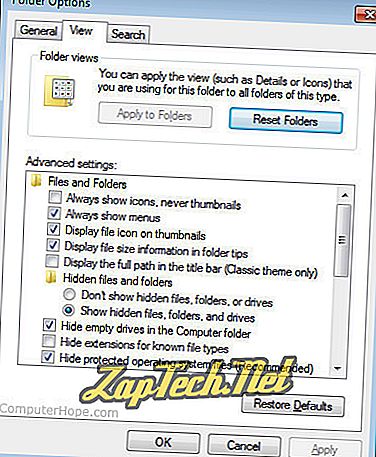
- Localizați secțiunea Setări avansate: secțiunea ferestrei.
- În fișierele și folderele ascunse, selectați Afișați fișiere, foldere și unități ascunse .
- Faceți clic pe Aplicați, apoi pe OK .
Sfat: Dacă nu doriți să vedeți fișiere ascunse în Windows, selectați opțiunea Do not show files hidden, folders and drives în pasul 6 de mai sus.
Sfat: consultați informații suplimentare pentru informații suplimentare și întrebări conexe.
Vedeți fișiere ascunse în Windows XP
- Faceți clic pe butonul Start și apoi pe Computerul meu.
- Faceți clic pe Instrumente și apoi pe Opțiuni folder .
- În fereastra Opțiuni folder, faceți clic pe fila Vizualizare.
- În fila Vizualizare, sub Setări avansate, selectați Afișați fișiere, foldere și unități ascunse .
- Faceți clic pe Aplicați, apoi pe OK .
Sfat: Dacă nu doriți să vedeți fișiere ascunse în Windows, selectați opțiunea Nu afișați opțiunile ascunse de fișiere, foldere și unități în pasul 4 de mai sus.
Sfat: consultați informații suplimentare pentru informații suplimentare și întrebări conexe.
informatii suplimentare
De unde știu dacă a funcționat?
Când este activată, puteți distinge un fișier ascuns de alte fișiere, uitandu-te la pictograma, care ar trebui să apară mai leșin (puțin gri ca fișierul hidden.txt de mai jos). De asemenea, puteți examina atributele de fișier sau proprietățile fișierelor pentru a vedea dacă fișierul pe care îl vizualizați este un fișier ascuns.

Notă: Este important să înțelegeți că fișierele pot fi ascunse și utilizând un program software sau alte comenzi. Pentru a vizualiza aceste fișiere, aveți nevoie de acces la programul utilizat pentru a bloca fișierele. De asemenea, fișierele pot avea drepturi de permisiune pentru fișiere care permit sau împiedică utilizatorii să vizualizeze fișierele. Pentru a vizualiza aceste fișiere, trebuie să li se acorde drepturile corespunzătoare de către administrator.
Avertisment: Utilizatorii vor șterge uneori fișiere care sunt critice pentru anumite utilitare sau programe de sistem. Este bine să ștergeți fișierele ascunse, atâta timp cât știți pentru ce sunt folosite .
