

- Deschideți browserul Microsoft Edge.
- În colțul din dreapta sus al ecranului, faceți clic pe

- Selectați Setări din meniul derulant care apare.
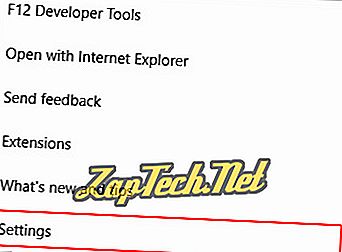
- Sub secțiunea Preferințe import și alte informații, faceți clic pe butonul Importați de la alt browser .

Importă marcajele dintr-un alt browser
În ecranul următor, selectați browserul din care doriți să importați marcaje ( A ), apoi faceți clic pe butonul Import ( B ). Dacă reușiți să importați marcajele dvs., va exista o opțiune "Toate gata!" mesaj de confirmare ( C ).

Exportați sau importați dintr-un fișier
Salvarea preferințelor ca fișier HTML este o modalitate convenabilă de a le copia de rezervă, de a le muta sau de a le restaura. Faceți clic pe oricare buton și apoi salvați sau localizați un fișier salvat anterior.
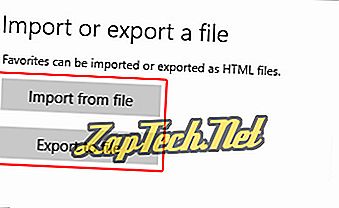

Microsoft Internet Explorer
Internet Explorer versiuni 11 utilizatori
- Deschideți browserul Microsoft Internet Explorer.
- În colțul din dreapta sus al ecranului, faceți clic pe

- În meniul care apare, faceți clic pe săgeata în jos de lângă

- Din meniul derulant care apare, selectați Import și export ...
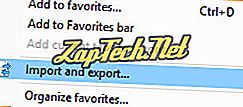
- În meniul Setări import / export, utilizați selectorii din lateral pentru a alege dacă doriți să importați dintr-un alt browser, să importați dintr-un fișier sau să exportați într-un fișier ( A ). Apoi apasa

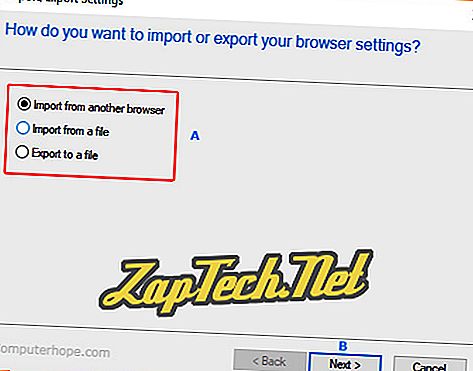
Importați preferatele dintr-un alt browser
- Pe ecran după ce faceți clic pe

- Bifați caseta de lângă browserul ale cărui marcaje doriți să le importați.
- Apasă pe


Importați favorite dintr-un fișier
- Pe ecran după ce faceți clic pe


- Bifați caseta din dreptul fiecărei locații care vă interesează, apoi faceți clic pe

- Apasă pe

- După ce ați localizat fișierul, alegeți locația de import și apoi faceți clic pe


- Apasă pe

Exportați fișierele favorite într-un fișier
- Pe ecran după ce faceți clic pe

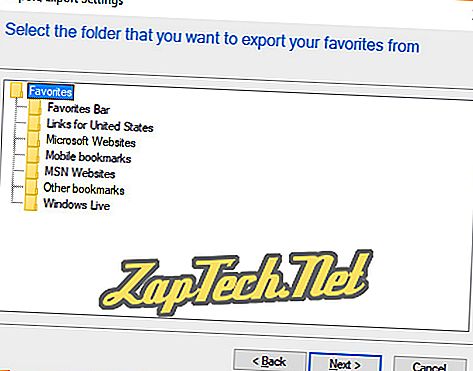
- După ce ați ales locația dvs., faceți clic pe

- Apasă pe

- Odată ce ați ales unde să salvați fișierul, faceți clic pe

- Apasă pe


Internet Explorer 5 până la 8 backup de favorite
- În Internet Explorer, faceți clic pe meniul Fișier și pe Import și export .
- În fereastra de import și export, faceți clic pe Următorul .
- Faceți clic pe Exportă favorite și faceți clic pe Următorul .
- Selectați dosarul pe care doriți să îl copiați; dacă doriți să copiați toate fișierele favorite, lăsați folderul Favorite evidențiat și faceți clic pe Următorul .
- Selectați destinația unde doriți să salvați preferințele și faceți clic pe Următorul .
- Faceți clic pe Finalizare .
Internet Explorer 5 la 8 recuperarea fișierelor de rezervă dintr-o copie de rezervă IE sau Netscape
- În Internet Explorer, faceți clic pe meniul Fișier și pe Import și export .
- În fereastra de import și export, faceți clic pe Următorul .
- Faceți clic pe Importați favorite și faceți clic pe Următorul .
- Selectați locația care conține preferințele dvs. și faceți clic pe Următorul .
- Selectați unde doriți să salvați preferințele și faceți clic pe Următorul .
- Faceți clic pe Finalizare .

Google Chrome
Notă: Chrome este unic prin faptul că toate setările și marcajele dvs. sunt legate de contul dvs. Google și au fost create automat backup-uri.
- Deschideți browserul Google Chrome.
- În colțul din dreapta sus al ferestrei, faceți clic pe

- Mutați cursorul pe marcaje .

Importă marcajele dintr-un alt browser
- Selectați Importă marcaje și setări ...
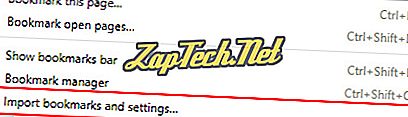
- Din meniul derulant, alegeți browserul din care doriți să importați marcaje ( A ), apoi faceți clic pe Import ( B ).
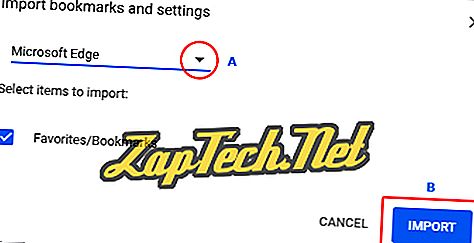
- Dacă importul dvs. are succes, ar trebui să vedeți un ecran de confirmare.
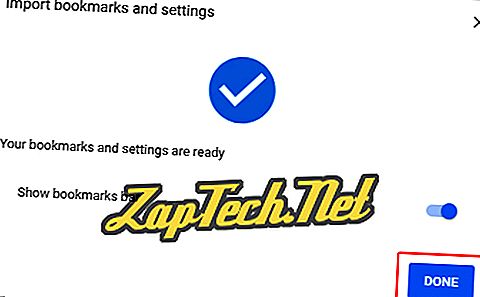
Importați din sau exportați într-un fișier
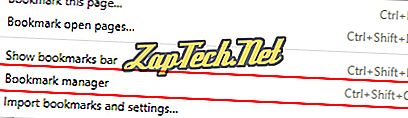
- În Managerul de marcaje, faceți clic pe

- Selectați Importă marcaje sau Exportați marcaje .

- Faceți clic pe oricare buton și apoi salvați sau localizați un fișier salvat anterior.

Mozilla Firefox
- Deschideți browserul Mozilla Firefox.
- În colțul din dreapta sus al ferestrei, faceți clic pe

- În mijlocul meniului drop-down care apare, selectați Bibliotecă .

- În meniul Bibliotecă, selectați Marcaje .

- În partea de jos a ferestrei, selectați Afișați toate marcajele.

- În fereastra care apare, faceți clic pe Import și Backup .
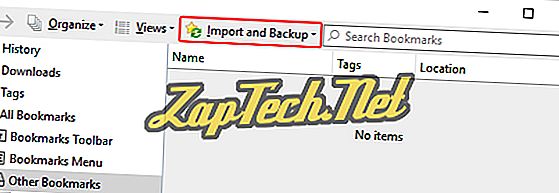
Importă marcajele dintr-un alt browser
- Selectați importarea datelor din alt browser ...
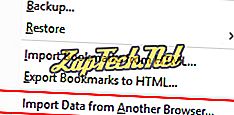
- Alegeți browserul din care doriți să importați marcaje ( A ), apoi faceți clic pe Următorul ( B ).

Exportați marcaje într-un fișier
- Selectați Exportă marcaje în HTML ...

- Alegeți o locație în care să salvați fișierul de marcaje, apoi faceți clic pe

Importă marcaje dintr-un fișier
- Selectați Importă marcaje din HTML ...
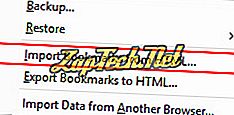
- Alegeți o locație în care să salvați fișierul de marcaje, apoi faceți clic pe


Operă
- Deschideți browserul Opera.
- În colțul din stânga sus al ferestrei browserului, faceți clic pe

- În meniul drop-down care apare, deplasați cursorul mouse-ului peste marcajele.
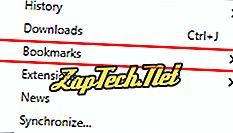
Importă marcajele dintr-un alt browser
- Selectați Importă marcaje și setări ...

- În noul meniu, selectați browserul din care doriți să importați marcaje ( A ), apoi faceți clic pe Import ( B ).
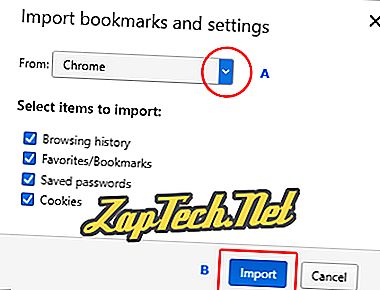
- Dacă importul dvs. are succes, veți vedea un mesaj de confirmare. Faceți clic pe Terminat .
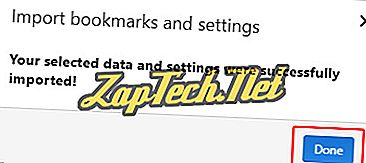
Exportați marcaje într-un fișier
- Selectați Exportă marcaje ...

- Navigați la locația în care doriți marcajele dvs., apoi dați clic pe


Netscape
Notă: În mod prestabilit, Netscape vă salvează marcajele ca bookmarks.html .
Netscape Communicator și Netscape 7.0 și versiuni ulterioare de backup ale marcajelor
- În cadrul programului Netscape, faceți clic pe Marcaje și apoi pe Gestionați marcajele ... sau pe apăsarea combinației de taste rapide Ctrl + B.
- În Managerul de marcaje, faceți clic pe Instrumente, apoi pe Export .
- Selectați locația unde doriți să exportați fișierul și faceți clic pe OK .
Netscape Communicator și Netscape 7.0 și versiuni ulterioare de recuperare a fișierelor de rezervă din Netscape backup sau Internet Explorer
- În cadrul programului Netscape, faceți clic pe Marcaje și pe Gestionarea marcajelor ... sau puteți apăsa combinația de taste rapide Ctrl + B.
- În Managerul de marcaje, faceți clic pe Instrumente, apoi pe Import .
- Selectați fișierul pe care doriți să îl importați și faceți clic pe Deschidere .













