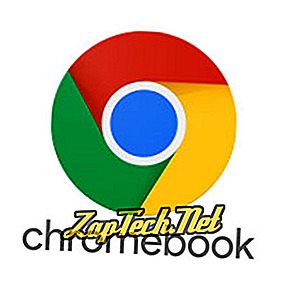
- Disc Google
- Gmail
- Google Calendar
- Google Play
Toate aplicațiile principale din Google Drive, inclusiv Google Docs, Foi de calcul Google, Prezentări Google și Desene Google, lucrează offline. Acestea permit utilizatorului să creeze și să editeze documente, care apoi se sincronizează atunci când se restabilește conexiunea la Internet. Cu toate acestea, trebuie să activați mai întâi această caracteristică.
Notă: Pentru a activa funcționalitatea offline a Google Drive, trebuie să fiți conectat la Internet.
- Conectați-vă la contul dvs. Google.
- Accesați meniul de setări introducând: drive.google.com/drive/settings în bara de adrese.
- În fereastra Setări, în fila General, căutați secțiunea Offline .

- Bifați caseta de lângă Sincronizați fișiere Google Docs, Sheets, Slides & Drawings pe acest computer, astfel încât să puteți edita offline .
Gmail
Gmail permite utilizatorilor să citească, să șteargă, să organizeze și să răspundă la mesajele e-mail în timp ce sunt offline. Rețineți, totuși, că răspunsurile dvs. de e-mail nu vor fi trimise înainte de restabilirea conexiunii la Internet.
- Conectați-vă la contul dvs. Google.
- Descărcați aplicația Gmail Offline .
- Apăsați tasta Căutare (lupă) de pe tastatură.
- Un meniu ar trebui să apară similar celui de mai jos.
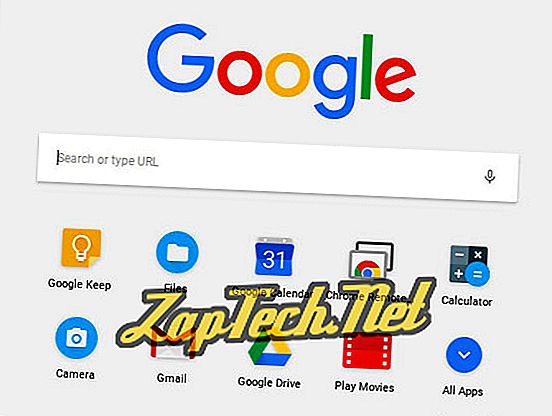

- Localizați și faceți dublu clic pe aplicația Gmail Offline (afișată pe dreapta).
- Bifați cercul de lângă Permiteți poșta offline, faceți clic pe Continuare .
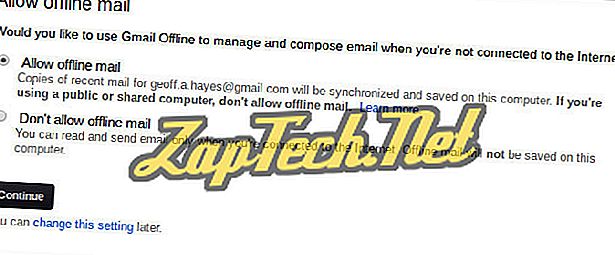
Google Calendar
- Deschideți Google Calendar.
- În colțul din dreapta sus al ecranului, faceți clic pe

- Din meniul derulant, selectați Deconectat .
- În fereastra care apare, faceți clic pe Activare

Google Play
Dacă aveți un abonament la Google Play, puteți să descărcați orice muzică, filme sau emisiuni TV pe care le-ați achiziționat direct pe Chromebook, permițându-vă să vă bucurați de ele offline. Pentru aceasta, faceți clic pe




