Când se face referire la un videoclip sau la un diapozitiv, o tranziție este un efect care se produce între fiecare fotografie, diapozitiv sau videoclip. De exemplu, o tranziție de decolorare poate fi utilizată pentru a estompa sau a ieși din fiecare imagine într-o expunere de diapozitive.
Schimbarea tranzițiilor în Microsoft PowerPoint
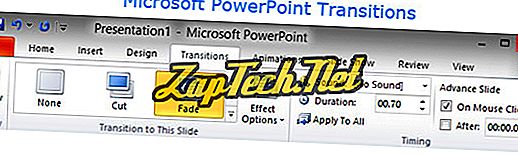
Tranzițiile pot fi ajustate în Microsoft PowerPoint făcând clic pe fila Transitions. Odată ce ați intrat în secțiunea Transitions, veți vedea fiecare dintre tranzițiile disponibile și puteți face clic pe săgețile în jos pentru a derula și vizualiza toate tranzițiile disponibile. Dacă faceți clic pe oricare dintre tranziții, veți obține o prezentare generală a tranziției. Dând clic pe Opțiuni efect vă permite să modificați direcția sau alte opțiuni ale efectului. Sunetele vă permit să aveți un sunet la fiecare tranziție. Durata vă permite să creșteți sau să micșorați durata sau timpul efectului.
Exemple de diferite tipuri de tranziții
Există zeci de tipuri de tranziții care pot fi utilizate în majoritatea programelor. Mai jos este o listă alfabetică a diferitelor tipuri de tranziții și ce tip de animație sau efect vă dau spectacolul. Rețineți că nu toate tranzițiile de mai jos vor fi disponibile în fiecare program care suportă tranzițiile.
- Blind-uri - Înclinați orizontal sau vertical peste bare ca niște șipci în role pentru a descoperi următoarea scenă.
- Caseta - Afișați prezentarea generală a scenei actuale și rotiți-o ca și cum ar fi fost în interiorul unei casete pentru a afișa următoarea scenă.
- Checkerboard - Îndepărtați plăcile de tablă pentru a descoperi următoarea scenă.
- Ceas - Afișează scena următoare într-o dezvăluire în sensul acelor de ceasornic sau în sens contrar acelor de ceasornic.
- Conveior - Deplasați scena curentă de pe ecran în timp ce aduceți scena următoare ca o bandă transportoare.
- Capac - Afișează o imagine de ansamblu și apoi rotește următoarea scenă deasupra celei anterioare.
- Cube - Afișați prezentarea generală a scenei curente și rotiți-o ca și cum ar fi fost o margine a unui cub în partea următoare pentru a afișa scena următoare.
- Cut - Tăiere rapidă la următoarea scenă.
- Dizolvare - Soluționați scena anterioară pentru a descoperi următoarea scenă.
- Ușile - Împărțiți scena curentă și deschideți-o ca și cum ar fi o ușă care să dezvăluie următoarea scenă.
- Fade - Fade (dizolva) în afară.
- Ferris Wheel - Rotiți scena curentă urmată de scena următoare într-o mișcare circulară ca o roată Ferris.
- Flash - Efectul blițului camerei pentru afișarea scenei următoare.
- Flip - Afișați prezentarea generală a scenei curente și răsturnați-o pentru a afișa următoarea scenă pe spate.
- Fly through - Fly prin scena curentă pentru a afișa următoarea scenă în spatele scenei actuale, cum ar fi efectul de zoom fără a elimina fundalul.
- Galerie - Afișează prezentarea generală a diapozitivelor actuale și trece la scena următoare, ca și cum ai fi uitat la artă într-o galerie.
- Glitter - Se dizolvă și dezvăluie următorul diapozitiv într-un efect de strălucire octogon.
- Fagure de miere - Se dizolvă și se dezvăluie diapozitivul următor într-un model de fagure de octogon.
- None - Elimină sau nu efectuează nici o tranziție, de obicei aceasta este cea implicită.
- Orbit - Afișați prezentarea generală a scenei curente și rotiți-o ca efectul Cutie, dar nu eliminați fundalul.
- Pan - Deplasați scena curentă în orice direcție, urmând următoarea scenă.
- Apăsați - Mutați partea, imaginea sau videoclipul în direcția efectului.
- Baruri aleatorii - Fade și înăuntru cu bare orizontale sau verticale aleatorii.
- Reveal - Fade afară și apoi cu scena următoare într-o direcție aleasă de dumneavoastră.
- Ripple - Creați valuri ca cele din apă pentru a descoperi următoarea scenă.
- Rotire - Rotiți scena curentă pentru a afișa următoarea scenă ca un cub fără a elimina fundalul.
- Forma - Se estompează sau iese în formă de cerc, pătrat, diamant sau altă formă.
- Shred - Tăiați scena curentă în bucăți și mutați piesele noi tăiate din următoarea scenă.
- Split - Se dizolvă din mijloc sau din margini în funcție de opțiuni.
- Comutator - Afișați scena curentă și următoarea și schimbați între cele două cărți similare într-un pachet.
- Descoperiți - dezvăluiți o imagine de ansamblu și apoi o răsturnați ca o pagină dintr-o carte.
- Vortex - Afișați sute de pătrate mici într-un efect de vorbătoare tornado pentru a dizolva și a dezvălui următoarea scenă
- Fereastra - Deschideți scena curentă și treceți ca scenă anterioară ca pe ușa, însă fereastra nu îndepărtează fundalul.
- Ștergeți - Descompuneți în direcția efectului.
- Zoom - Măriți prin scena curentă pentru a afișa următoarea scenă în spatele acesteia.
- Cum pot adăuga tranziții animate în Google Slides?
PowerPoint, Slide, Slide show, Termeni de software
